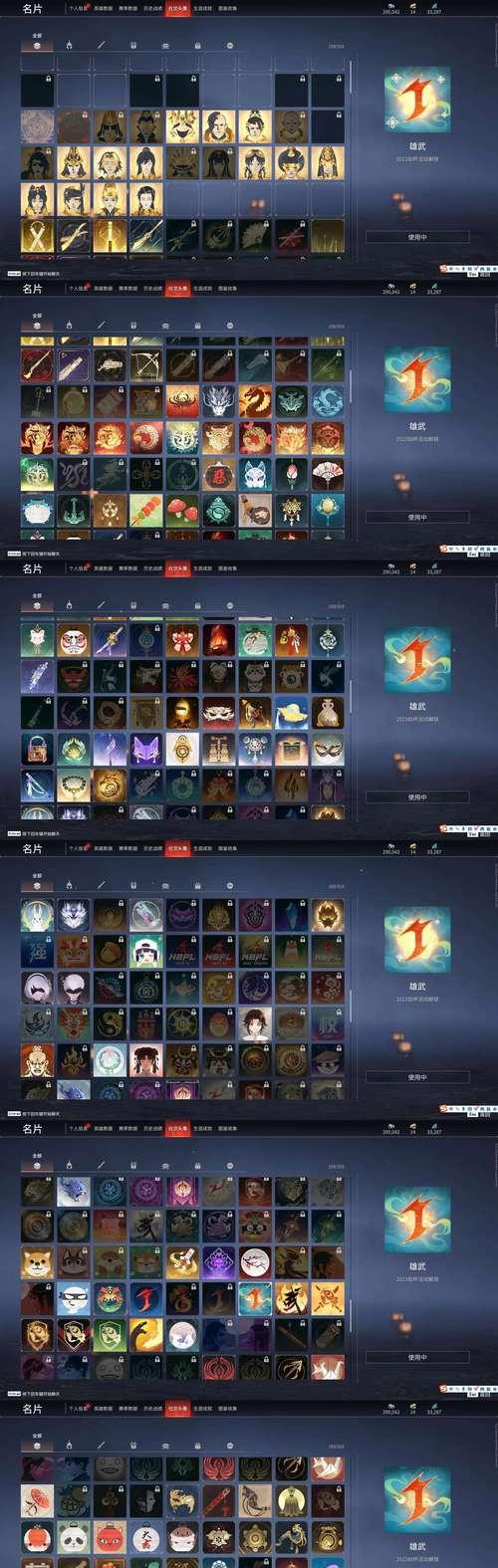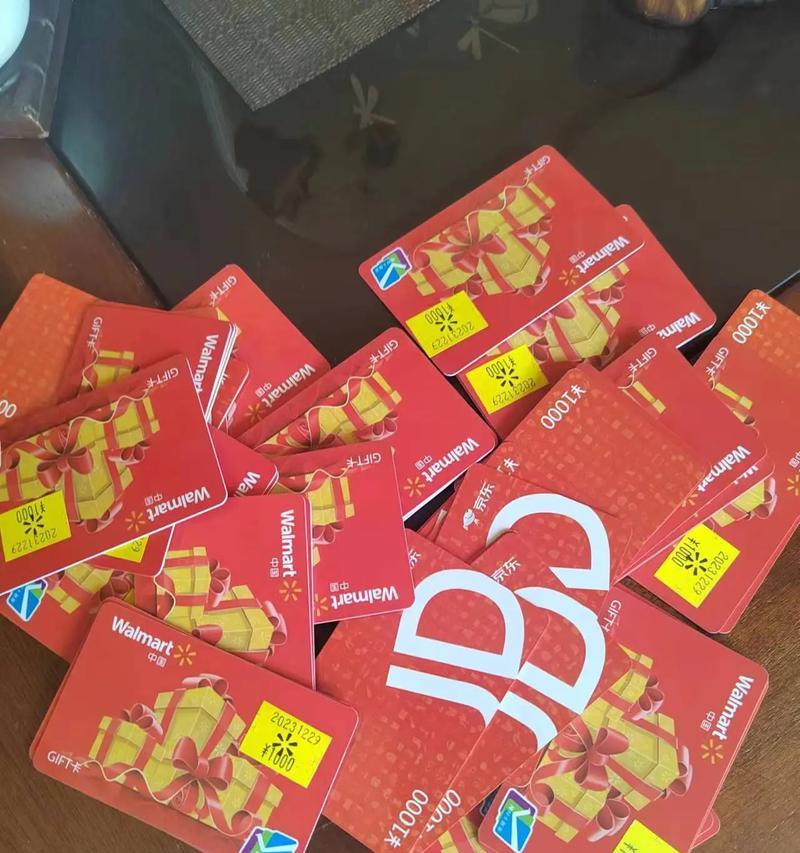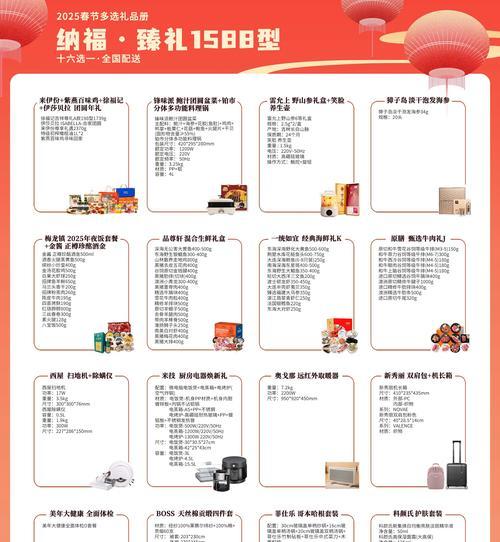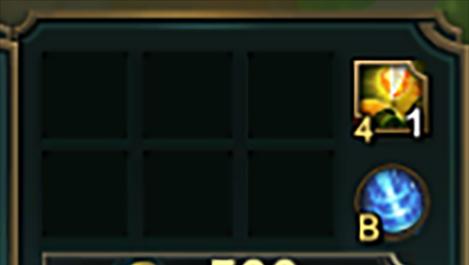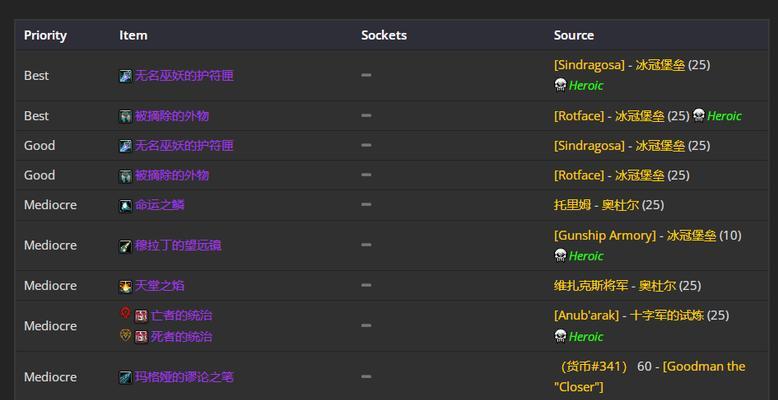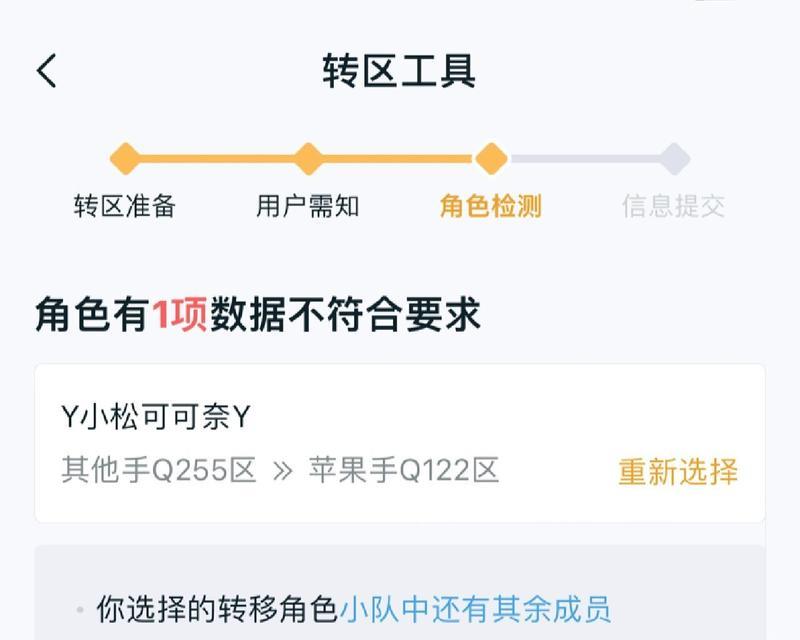遇到输入不支持问题应如何解决?
- 游戏攻略
- 2025-04-27 11:46:02
- 5
遇到输入不支持问题应如何解决?
在我们使用计算机或应用程序时,输入不支持的问题可能会突然出现,从而导致工作或娱乐活动中断。这类问题可以由多种原因引起,包括软件兼容性、系统配置、输入设备问题等。本文将教你如何一步步排查并解决输入不支持的问题,提供实用的解决方案,并帮助你更高效地应对这类情况。
一、识别输入不支持问题的具体表现
在解决问题前,首先我们需要明确问题的具体表现是什么。输入不支持可能表现为:
键盘、鼠标或特定的输入设备无法被操作系统识别;
输入的内容在应用程序中无法正确显示或无法输入;
系统提示错误信息,如“输入设备不支持”或“无效的输入”。
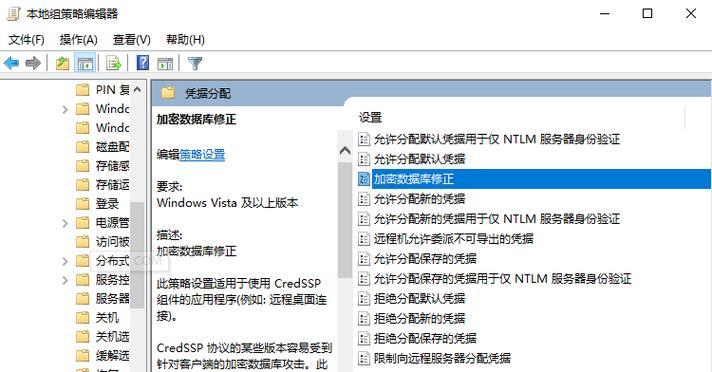
二、检查并更新输入设备的驱动程序
1.查找设备信息:进入“设备管理器”查看输入设备是否正常工作。右键点击“我的电脑”或“此电脑”,选择“管理”,然后在弹出的窗口中找到“设备管理器”并打开。
2.更新驱动程序:在设备管理器中找到相关的输入设备,右键点击选择“更新驱动程序软件”。选择“自动搜索更新的驱动程序软件”,系统会自动搜索并安装最新的驱动程序。
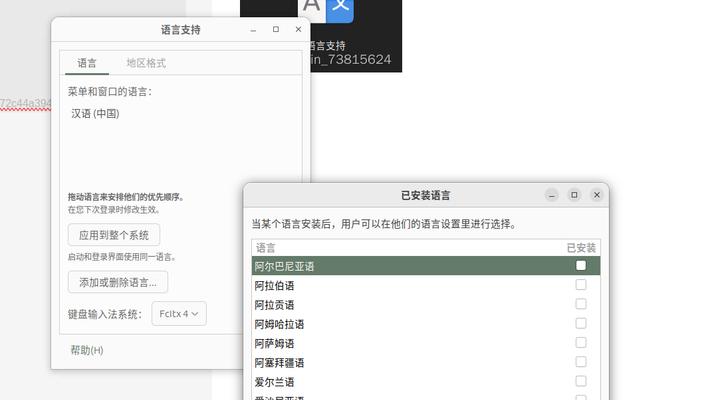
三、确保操作系统和应用程序是最新的
1.操作系统更新:前往“设置”>“更新与安全”检查并安装可用的Windows更新。
2.应用程序更新:检查运行中应用程序的官方网站或应用商店,查看是否有更新版本,并进行升级。
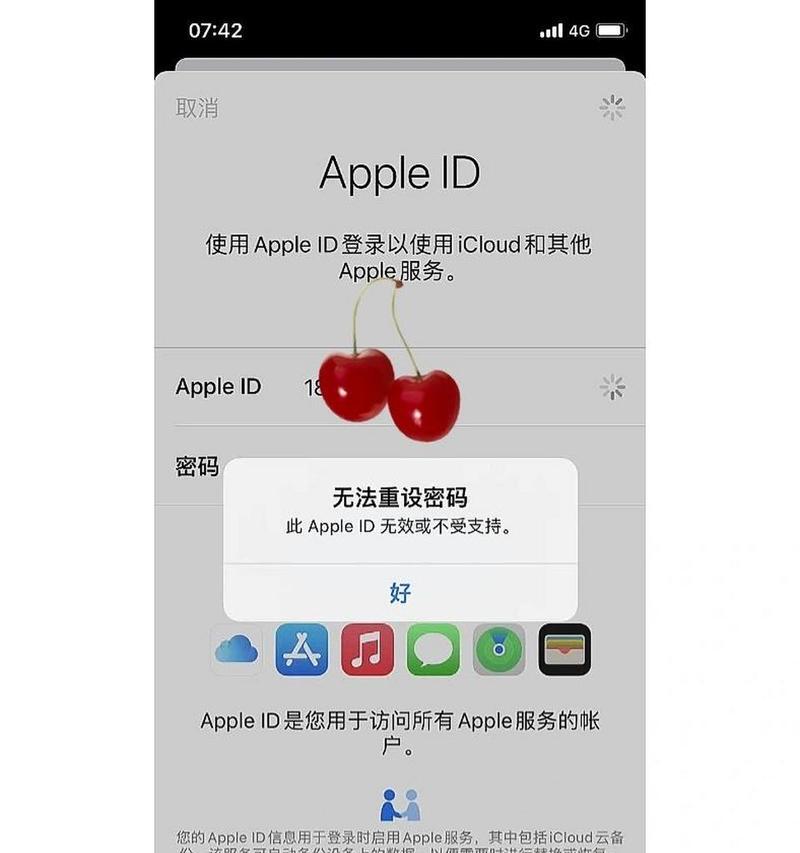
四、检查系统兼容性与设置
1.兼容性设置:对于旧的软件,可能需要调整兼容性设置。右键点击应用程序图标,选择“属性”,切换到“兼容性”标签页进行设置。
2.输入语言和区域设置:确保“控制面板”中的“输入语言和区域”设置正确,特别是对于需要特定语言支持的应用程序。
五、使用故障排除工具
Windows提供了故障排除工具,可帮助自动诊断并修复一些常见问题。
1.打开“设置”>“更新与安全”>“故障排除”;
2.选择“硬件和设备”或“程序兼容性问题”进行自动修复。
六、检查硬件问题
如果以上方法都无法解决问题,可能是硬件出现了故障。
1.尝试更换输入设备:更换其他键盘或鼠标尝试是否正常工作。
2.检查物理连接:对于有线输入设备,检查USB或PS/2接口连接是否牢固。
3.硬件诊断工具:对于一些品牌电脑,使用自带的硬件诊断工具进行测试。
七、寻求专业帮助
如果在尝试了上述方法之后,输入不支持的问题依旧存在,那么可能是更复杂的系统问题或深层次的硬件故障,这时候建议联系专业人士进行检查。
八、实用技巧与常见问题
输入设备测试工具:使用专门的输入设备测试工具,可以帮助你检测设备状态。
虚拟机测试:如果问题出现在虚拟机中,确保虚拟机的输入设备设置与宿主机一致。
通过上述步骤,你可以系统地排查并解决遇到的输入不支持问题。如果问题较为复杂,切记耐心细致地按照每一步进行排查,并注意查看相关的错误提示信息,这些往往能提供解决问题的线索。最终,若个人处理能力有限,应及时寻求专业技术支持,以避免造成更大的损失。
版权声明:本文内容由互联网用户自发贡献,该文观点仅代表作者本人。本站仅提供信息存储空间服务,不拥有所有权,不承担相关法律责任。如发现本站有涉嫌抄袭侵权/违法违规的内容, 请发送邮件至 3561739510@qq.com 举报,一经查实,本站将立刻删除。!
本文链接:https://www.97ly.com/article-10668-1.html